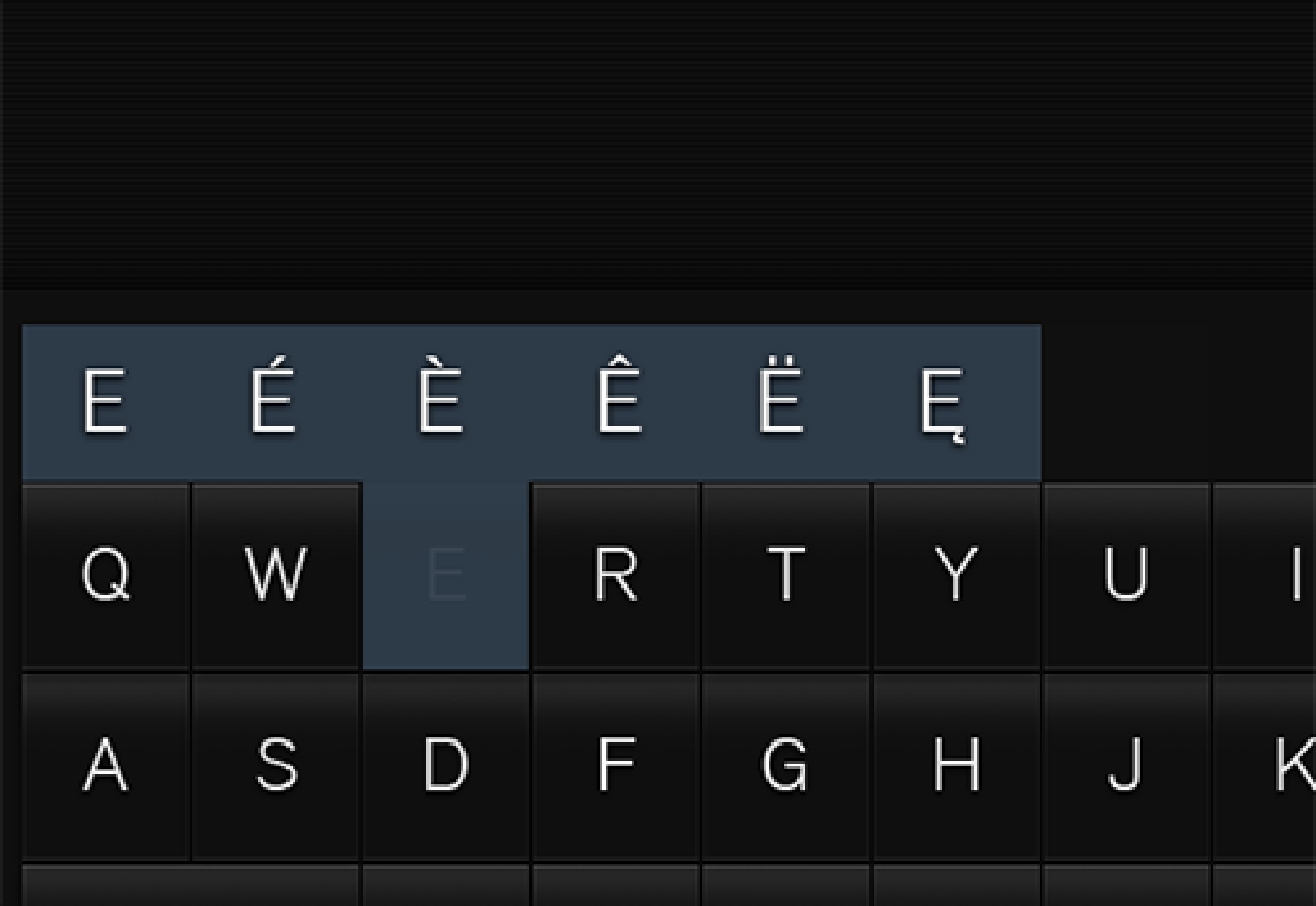Tastatur auf dem Center Display verwenden
Eingabe über die Tastatur
Über die Tastatur können Sie Zeichen, Buchstaben und Zahlen eingeben, um z. B. Nachrichten zu schreiben, ein Passwort einzugeben oder in der digitalen Betriebsanleitung nach bestimmten Begriffen zu suchen.
Die Tastatur wird nur eingeblendet, wenn eine Zeicheneingabe auf dem Display möglich ist.
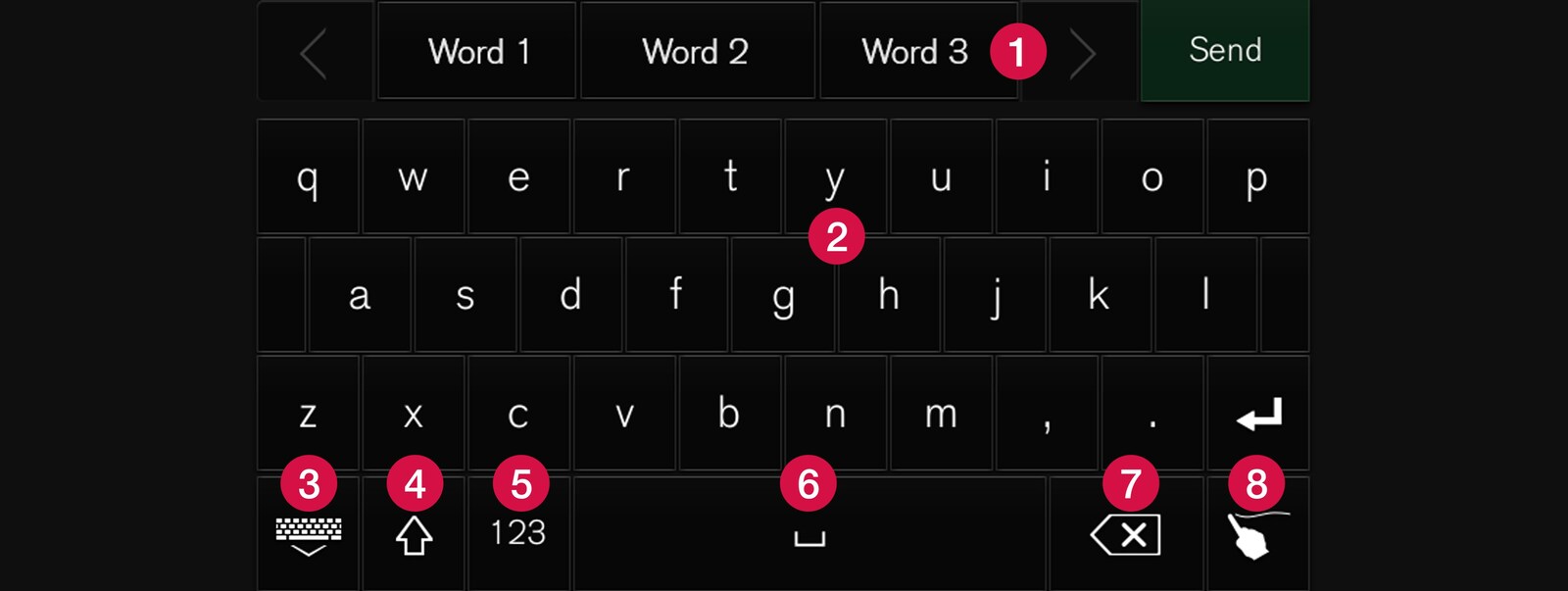
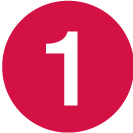 Zeile mit Vorschlägen für Wörter oder Zeichen1. Mit jedem eingegebenen Buchstaben wird die Liste der vorgeschlagenen Wörter aktualisiert. Durch Antippen des Pfeils nach rechts oder links können Sie durch die Vorschläge blättern. Sie wählen einen Vorschlag aus, indem Sie ihn antippen. Beachten Sie bitte, dass nicht jede Sprachauswahl diese Funktion unterstützt. In diesem Fall wird die Zeile über der Tastatur nicht angezeigt.
Zeile mit Vorschlägen für Wörter oder Zeichen1. Mit jedem eingegebenen Buchstaben wird die Liste der vorgeschlagenen Wörter aktualisiert. Durch Antippen des Pfeils nach rechts oder links können Sie durch die Vorschläge blättern. Sie wählen einen Vorschlag aus, indem Sie ihn antippen. Beachten Sie bitte, dass nicht jede Sprachauswahl diese Funktion unterstützt. In diesem Fall wird die Zeile über der Tastatur nicht angezeigt.  Die verfügbaren Zeichen richten sich nach der ausgewählten Tastatursprache (siehe Punkt 7). Sie geben ein Zeichen ein, indem Sie es antippen.
Die verfügbaren Zeichen richten sich nach der ausgewählten Tastatursprache (siehe Punkt 7). Sie geben ein Zeichen ein, indem Sie es antippen.  Je nach Kontext erfüllt die Taste unterschiedliche Funktionen und gibt entweder @ (bei E-Mail-Adressen) ein oder fügt eine neue Zeile ein (bei normaler Texteingabe).
Je nach Kontext erfüllt die Taste unterschiedliche Funktionen und gibt entweder @ (bei E-Mail-Adressen) ein oder fügt eine neue Zeile ein (bei normaler Texteingabe).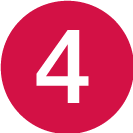 Zum Ausblenden der Tastatur. Wenn dies nicht möglich ist, wird die Taste nicht angezeigt.
Zum Ausblenden der Tastatur. Wenn dies nicht möglich ist, wird die Taste nicht angezeigt.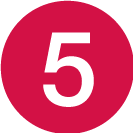 Zur Eingabe von Großbuchstaben. Tippen Sie die Taste einmal an, um einen Großbuchstaben und danach Kleinbuchstaben einzugeben. Durch erneutes Antippen der Taste werden alle weiteren Buchstaben in Großschreibung eingegeben. Durch das nächste Antippen werden alle Tasten auf Kleinbuchstaben zurückgesetzt. In diesem Modus wird der erste Buchstabe nach einem Punkt, Ausrufezeichen oder Fragezeichen großgeschrieben. Dies gilt auch für den ersten Buchstaben im Textfeld. In Textfeldern für Namen oder Adressen beginnt automatisch jedes Wort mit einem Großbuchstaben. In Textfeldern für Passwörter, Internet- oder E-Mail-Adressen werden dagegen alle Buchstaben automatisch kleingeschrieben, sofern die Großschreibung nicht aktiv mit der Taste angewiesen wird.
Zur Eingabe von Großbuchstaben. Tippen Sie die Taste einmal an, um einen Großbuchstaben und danach Kleinbuchstaben einzugeben. Durch erneutes Antippen der Taste werden alle weiteren Buchstaben in Großschreibung eingegeben. Durch das nächste Antippen werden alle Tasten auf Kleinbuchstaben zurückgesetzt. In diesem Modus wird der erste Buchstabe nach einem Punkt, Ausrufezeichen oder Fragezeichen großgeschrieben. Dies gilt auch für den ersten Buchstaben im Textfeld. In Textfeldern für Namen oder Adressen beginnt automatisch jedes Wort mit einem Großbuchstaben. In Textfeldern für Passwörter, Internet- oder E-Mail-Adressen werden dagegen alle Buchstaben automatisch kleingeschrieben, sofern die Großschreibung nicht aktiv mit der Taste angewiesen wird.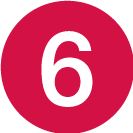 Zur Eingabe von Zahlen. In diesem Fall ist die Tastatur (2) mit Zahlen versehen. Tippen Sie auf
Zur Eingabe von Zahlen. In diesem Fall ist die Tastatur (2) mit Zahlen versehen. Tippen Sie auf 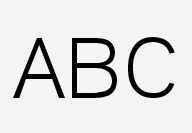 (im Zahlenmodus anstelle von
(im Zahlenmodus anstelle von 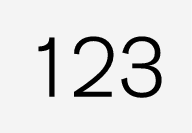 angezeigt), um zur Buchstabentastatur zurückzukehren, oder auf
angezeigt), um zur Buchstabentastatur zurückzukehren, oder auf 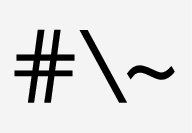 , um die Sonderzeichentastatur einzublenden.
, um die Sonderzeichentastatur einzublenden.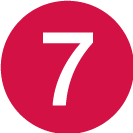 Zum Wechseln der Sprache für die Texteingabe, z. B. . Die verfügbaren Zeichen und die Wortvorschläge (1) werden an die eingestellte Sprache angepasst. Tippen Sie die Taste an, um eine Liste über die verfügbaren Sprachen einzublenden, und wählen Sie dann die gewünschte Sprache durch Antippen aus. Zum Hinzufügen weiterer Tastatursprachen siehe den Abschnitt „Tastatursprache ändern“ weiter unten.
Zum Wechseln der Sprache für die Texteingabe, z. B. . Die verfügbaren Zeichen und die Wortvorschläge (1) werden an die eingestellte Sprache angepasst. Tippen Sie die Taste an, um eine Liste über die verfügbaren Sprachen einzublenden, und wählen Sie dann die gewünschte Sprache durch Antippen aus. Zum Hinzufügen weiterer Tastatursprachen siehe den Abschnitt „Tastatursprache ändern“ weiter unten. Leerzeichen.
Leerzeichen. Zum Löschen des zuletzt eingegebenen Zeichens. Kurz antippen, um jeweils ein einzelnes Zeichen zu löschen. Angetippt lassen, um die Zeichen schneller zu löschen.
Zum Löschen des zuletzt eingegebenen Zeichens. Kurz antippen, um jeweils ein einzelnes Zeichen zu löschen. Angetippt lassen, um die Zeichen schneller zu löschen. Zur Aktivierung des Tastaturmodus für die „handschriftliche“ Eingabe von Buchstaben und Zeichen. Siehe auch den Abschnitt „Buchstaben/Zeichen handschriftlich eingeben“.
Zur Aktivierung des Tastaturmodus für die „handschriftliche“ Eingabe von Buchstaben und Zeichen. Siehe auch den Abschnitt „Buchstaben/Zeichen handschriftlich eingeben“.
Tippen Sie die Bestätigungstaste über der Tastatur an (auf der Abbildung nicht sichtbar), um den eingegebenen Text zu übernehmen. Je nach Kontext sieht die Taste unterschiedlich aus.
Tastatursprache ändern
Um eine andere Tastatursprache einstellen zu können, muss diese zunächst unter Einstellungen hinzugefügt werden.
Sprache in den Einstellungen hinzufügen/entfernen
Wenn unter Einstellungen keine andere Sprache eingestellt wurde, entspricht die Tastatursprache der Systemsprache des Fahrzeugs, siehe „Systemeinstellungen im Menü Einstellungen ändern“.
Zwischen verschiedenen Tastatursprachen wechseln
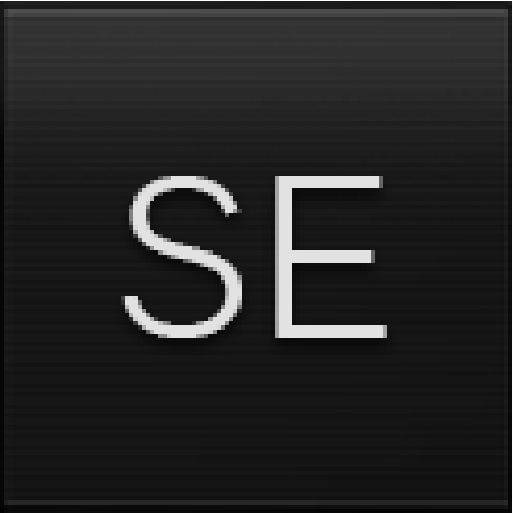
Wenn unter Einstellungen mehrere Sprachen ausgewählt wurden, wird zum Wechseln zwischen den verschiedenen Sprachen die Taste (in ihrem Zusammenhang als Nummer 7 in der Abbildung oben angezeigt) auf der Tastatur verwendet.
Varianten von Buchstaben und Zeichen