Home button
If you are in an app, you can always press the Android auto icon in the app view to return to the Android auto view.
Check Android Auto
The Android Auto apps can be controlled via the centre display, the mobile device or with the steering wheel's right-hand keypad1.
Voice control
Android Auto can also be controlled with voice control. A long press on the steering wheel button 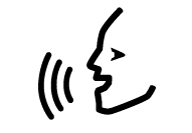 starts voice control and a short press deactivates voice control.
starts voice control and a short press deactivates voice control.
Navigation with Android Auto
If you use map navigation via Android auto, there is no guidance in the driver display or the Head-up display2, but only in the centre display.
When navigation is started through Google Maps, ongoing native turn-by-turn route guidance will be ended.
Send/read out messages
Using Google assistant, you can write/dictate and read out messages. New Message notifications will appear at the top of the screen for a few seconds. If you dismiss a notification you can always go back to the Home screen to view it again. To listen to your message, select the notification.
Volume
The volume settings for Voice Control, Navi Voice Guidance and Phone Ringtone can be found by pressing:
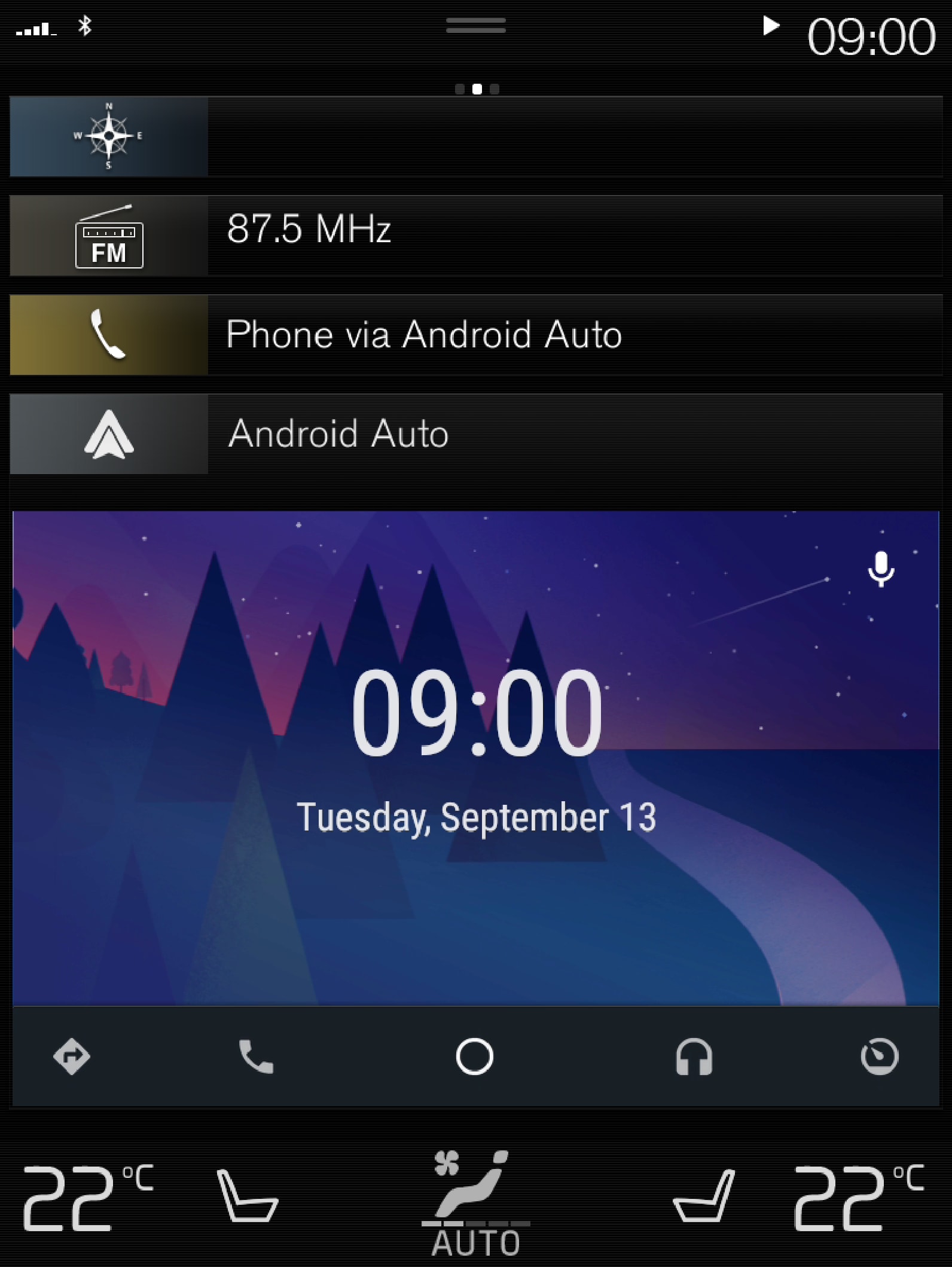
General tips
- Ensure that your apps are updated.
- When you start the car, wait until the centre display has started before you connect a phone. After that, you can open Android Auto from the app view.
- If you experience problems with Android Auto, disconnect your Android phone from the USB port and reconnect it. As a final step, you can try closing all running apps and restarting your phone.
- The Bluetooth function is activated when Android Auto is running. You can play back media via Bluetooth while the phone is connected to Android Auto.
- A maximum of 20 Android telephones can be stored at the same time. When the list is full and a new telephone is connected, the oldest device is deleted. If you want to delete the list, the factory settings must be returned to default, see Restore settings in settings view for more information.
- More information about how to get started can be found on Android Auto's website.
Note
For installation of Android Auto to be possible, the car must be equipped with two USB ports (USB hub)3. If the car only has one USB port then it is not possible to use Android Auto.
It is not possible to install Android Auto on the XC90 or XC90 Twin Engine model year 2016 since they do not have the USB hub. It is not possible to retrofit the USB hub on these models.
To use Android Auto you need to install the Android Auto app on your mobile phone. For information about markets in which the app is available, see the Android Auto website.
Android Auto runs in the background if another app is started in the same tile. If you want to show Android Auto in the tile again - tap on the Android Auto icon in App view.





