Operating the centre display
Using the touch screen functionality in the centre display
The screen reacts differently depending on whether you press, drag or swipe across it. Actions such as browsing between different views, marking objects, scrolling in a list and moving apps can be performed by touching the screen in different ways.
An infrared film enables the screen to detect a finger that is just in front of the screen. This technology makes it possible to use the screen even with gloves on.
Two people can interact with the screen at the same time, e.g. to adjust the climate for the driver and passenger side respectively.
Important
The table below presents the different procedures for operating the screen:
| Procedure | Execution | Result |
|---|---|---|
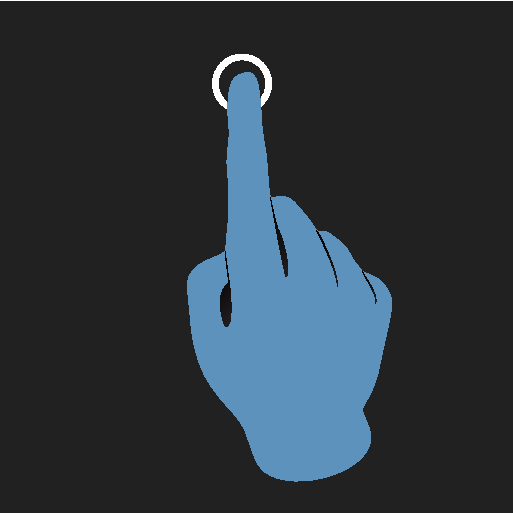 | Press once. | Highlights an object, confirms a selection or activates a function. |
| Press twice in quick succession. | Zooms in on a digital object, such as the map*. | |
| Press and hold. | Grabs an object. Can be used to move apps or map points on the map*. Press and hold your finger against the screen and at the same time drag the object to the desired location. | |
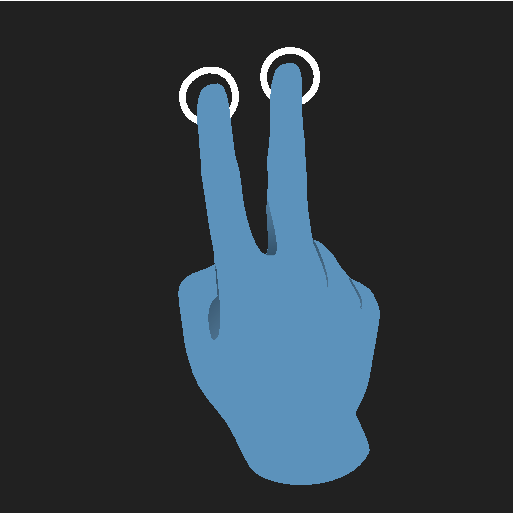 | Tap once with two fingers. | Zooms out from a digital object, such as the map*. |
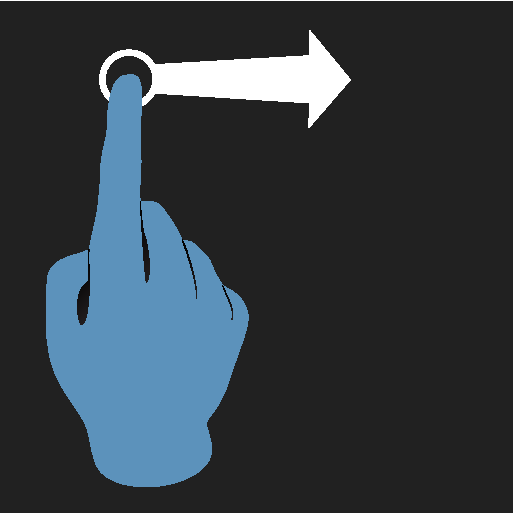 | Drag | Changes between different views, scrolls a list, text or view. Hold depressed and drag in order to move apps or map points on the map*. Drag horizontally or vertically across the screen. |
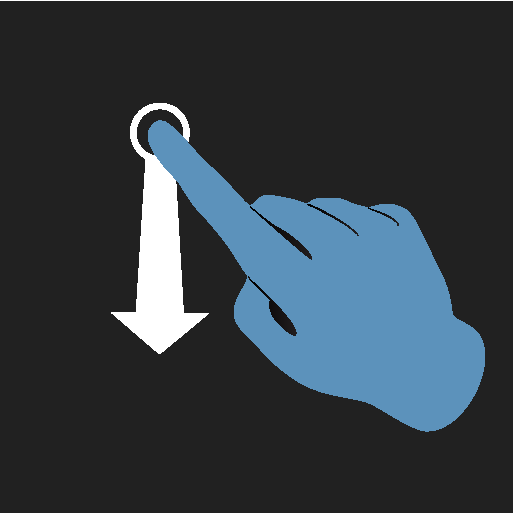 | Swipe/drag quickly | Changes between different views, scrolls a list, text or view. Drag horizontally or vertically across the screen. |
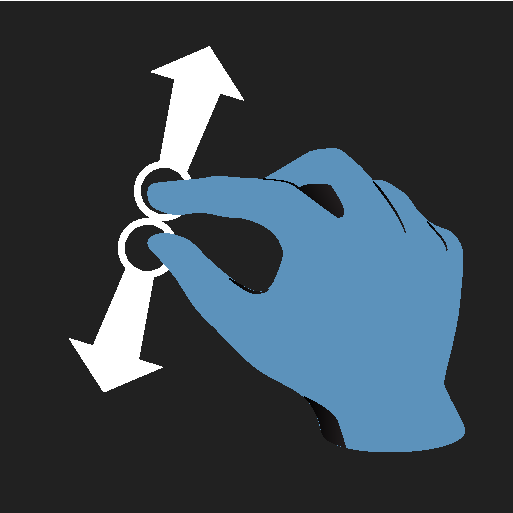 | Drag apart | Zooms in. |
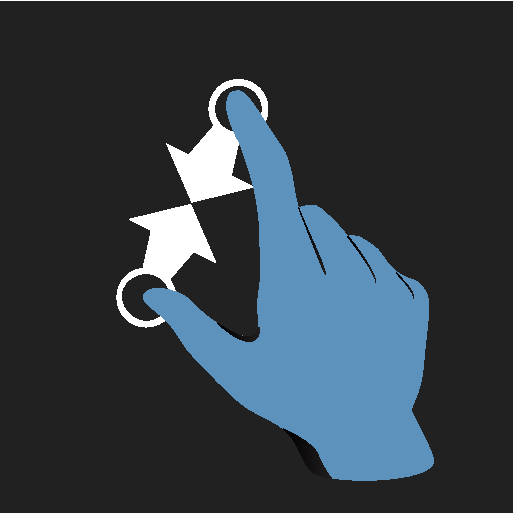 | Drag together | Zooms out. |
Returning to home view from another view
Note
Moving apps and buttons for car functions
The apps and buttons for car functions in the app view and function view respectively can be moved and organised as desired.
The maximum number of rows available for use in order to position apps/buttons is 48. To move an app/button outside the visible view, drag it to the bottom of the view. New rows are then added, where the app/button can be located.
An app/button can thus be located further down and is then not visible in the normal mode for the view.
Swipe across the screen to scroll upward/downward in the view.
Note
Scrolling in a list, article or view
When a scroll indicator is visible in the screen, it is possible to scroll downward or upward in the view. Swipe downwards/upwards anywhere in the view.
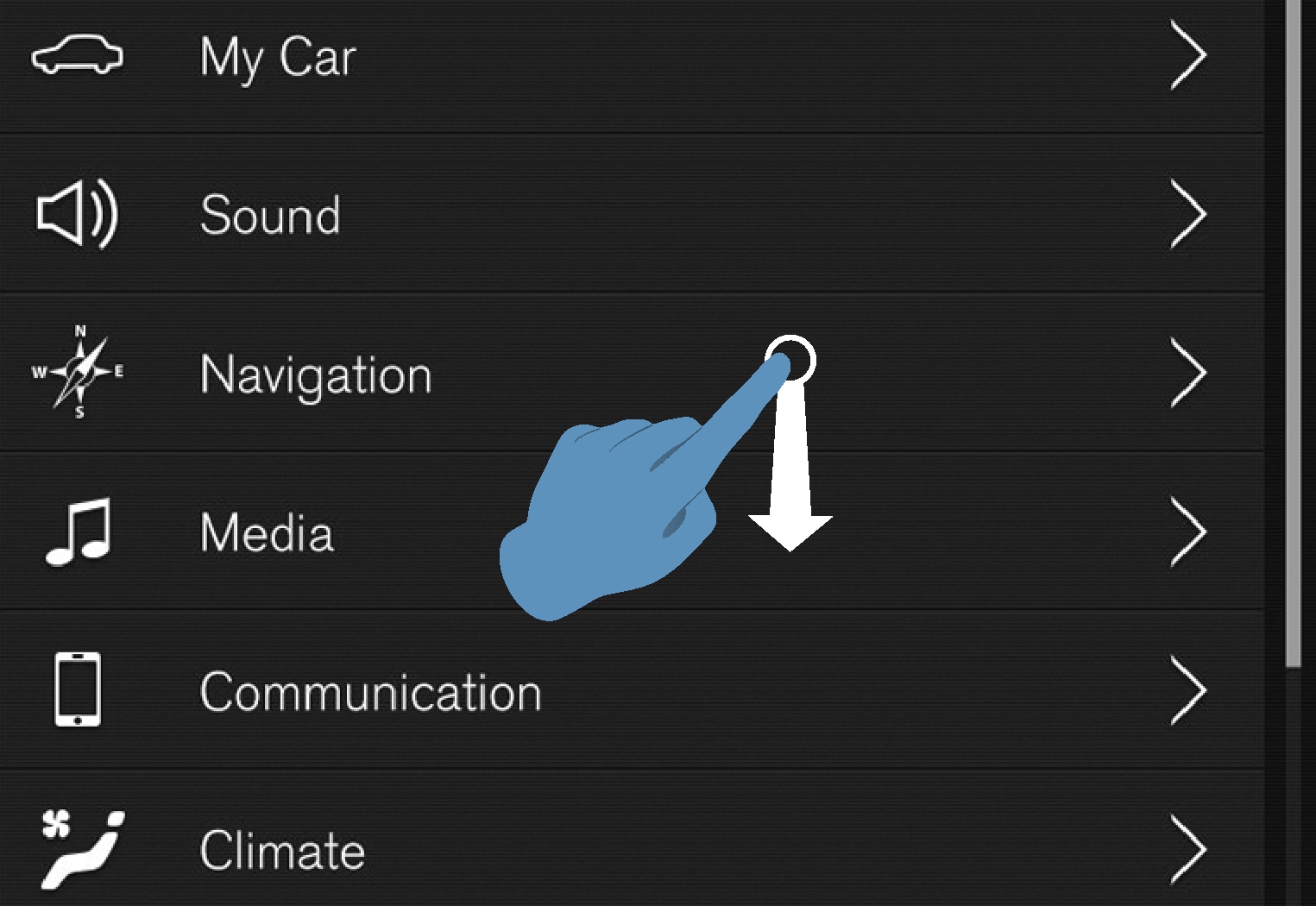
Using the controls in the centre display
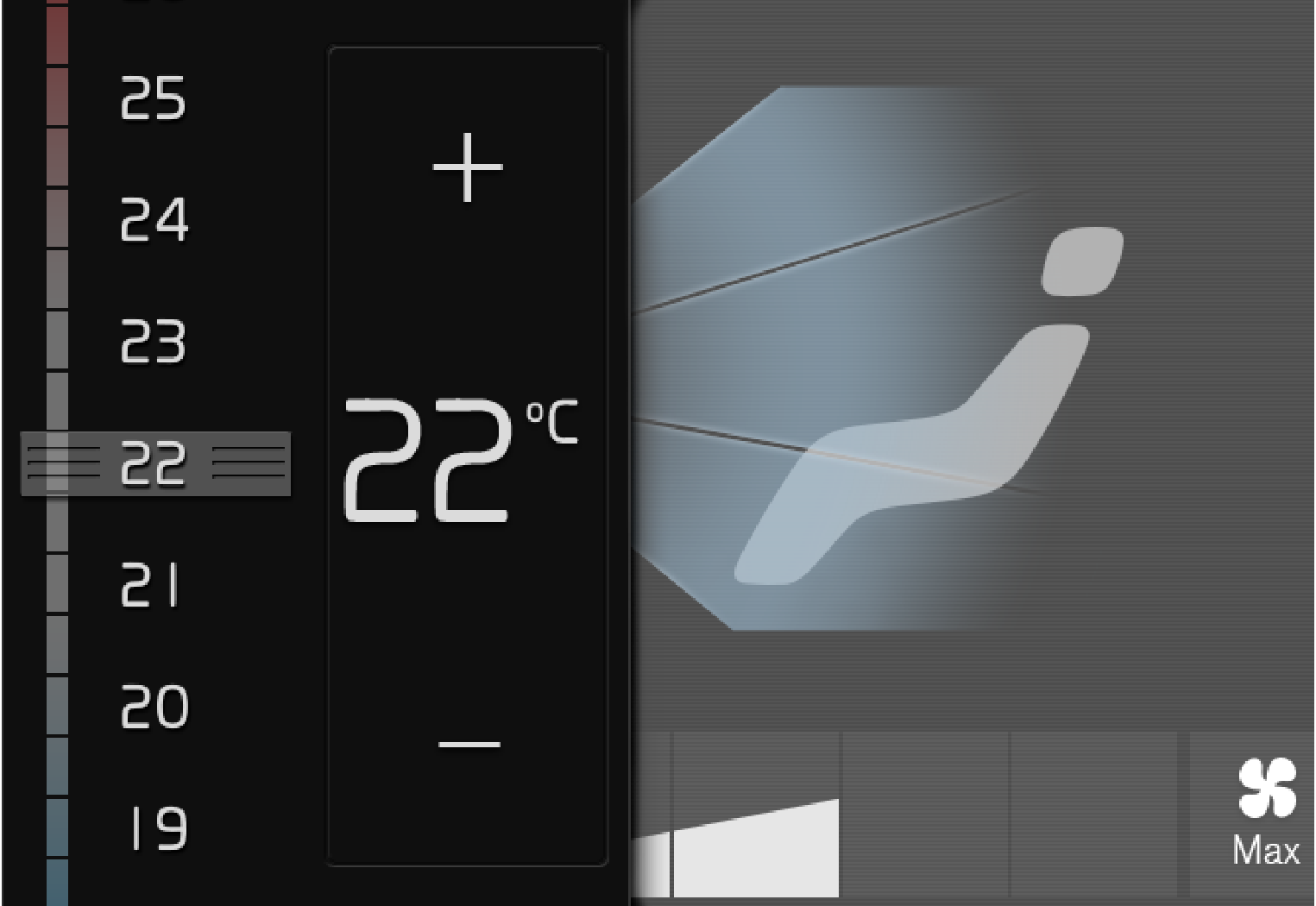
The control is used for many of the car's functions. Regulate e.g. temperature by means of one of the following:
- drag the control to the desired temperature,
- tap on +/− in order to raise/lower the temperature gradually, or
- tap on the desired temperature on the control.










