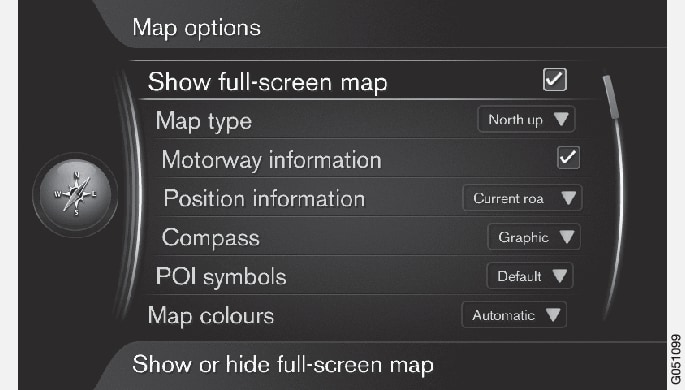
Full screen map
Select map size:
- Box selected - shows map across whole screen.
- Box unselected - car-related information such as e.g. passenger compartment temperature and media being played back are shown in the bottom and top of the screen.
Map position
Select how the map should be shown on the screen:
- North up - the map always shows North at the top of the screen. The car symbol moves in the relevant direction on the screen.
- Map heading up - the car symbol is in the centre and always points up on the screen. The map image rotates under the car symbol in relation to how the road bends.
- 3D map basic - the map is viewed diagonally from above with the car symbol in the centre and direction of travel upward on the screen.
- 3D map enhanced - same as the previous option but with different objects, buildings, etc. added into the map image.
Information along a motorway
Select function:
- Box selected - when the car is on a motorway the three (3) next exits that have e.g. a rest area or petrol station are shown. The list is sorted with the closest exit at the bottom of the list.
- Box unselected - function switched off.
Information about current position
Select position information:
- Current road - the screen shows the name of the road/street where the car/cursor is located.
- Lat/Long - the screen shows the coordinates for the location where the car/cursor is located.
- None - the screen shows no information for the location where the car/cursor is located.
Compass
There is a compass on the screen's map image that shows the direction in which the front of the car is pointing.
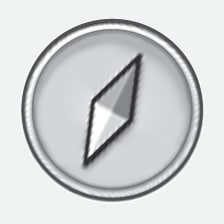
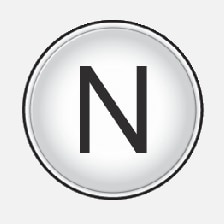
The red tip of the compass needle points north and the white end points south. A text-based compass direction can also be selected as an alternative to the graphic compass.
Select whether compass direction should be shown with a compass needle or with letters:
- Graphic - a compass needle indicates the compass direction.
- Text - the letters N for north, W for west, S for south or E for east indicate compass direction.
The map image's compass direction - north or direction of travel upward on the screen - can also be adjusted, see section "Map mode compass direction" above.
Points of interest (POI) on map
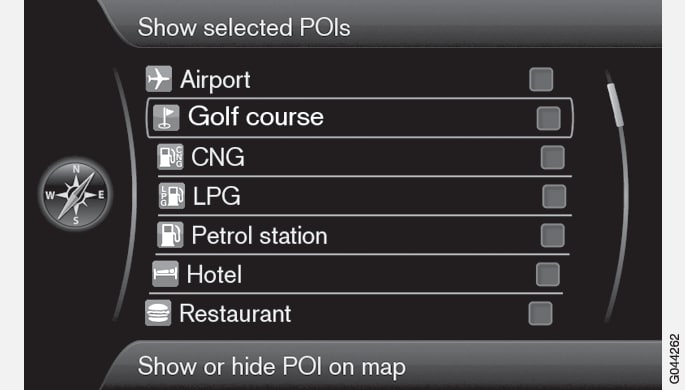
Select which POI symbols should be shown on the map.
- Default - POI specified with the function Selected is/are shown.
- Selected - select with the TUNE knob + OK for each POI required on the screen.
- None - no POI is/are shown.
To avoid making the map image difficult to read, the number of POI options that can be viewed simultaneously on the screen is limited - zooming into an area provides the opportunity to view several POI options.
Map colours
Select setting for map colours:
- Automatic - a light sensor detects whether it is day or night and adapts the screen automatically.
- Day - the colours and contrast of the screen become clear and sharp.
- Night - the colours and contrast of the screen are adapted to provide the driver with optimum night vision.