Connecting the Volvo Cars app to the vehicle
Once a main user (administrator) has connected their app to the vehicle, additional vehicle users can be added.
Connect the Volvo Cars app to the vehicle
Make sure your vehicle is positioned in an area with cellular coverage and that your mobile device has an Internet connection.
Make sure you have your Volvo ID and the vehicle's identification number (VIN). The Volvo ID can be created by logging in to the Volvo Cars app, and the vehicle identification number can be found in the windshield or in the center display.
If you are a main user (administrator), you must have all of the vehicle's keys with you. For other users, one key is sufficient. The first user to link their app with the vehicle must be logged in on the Owner profile and have all of the vehicle's keys with them.
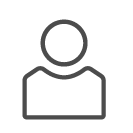 , Connected vehicles and Add a vehicle.
, Connected vehicles and Add a vehicle.Note
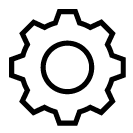 , select Privacy, Volvo privacy settings and then Volvo Cars app.
, select Privacy, Volvo privacy settings and then Volvo Cars app.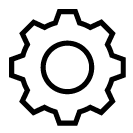 , select Profiles and then Volvo Cars app devices to access the menu for connecting the app to the vehicle.
, select Profiles and then Volvo Cars app devices to access the menu for connecting the app to the vehicle.Difference between administrator and non-administrator in the Volvo Cars app
The vehicle's Owner profile must be linked with the app before any other profile can be linked. To be allocated the role of administrator, all of the vehicle's keys must be in the vehicle when the app is linked.
- see which phones and other devices are linked with the vehicle
- remove their own and other linked phones/devices from the vehicle
- see if their own phone/device is linked with the vehicle
- remove their own phone/device.
Switching between connected vehicles in the Volvo Cars app
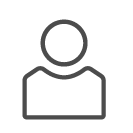 tab.
tab.Tips when using the Volvo Cars app
If you experience disruptions with the Volvo Cars app, ensure that the vehicle the app is connected to is outdoors in an open area with cellular coverage and that your mobile device has a good Internet connection. If disruptions persist, read the section with frequently asked questions about the Volvo Cars app on volvocars.com/intl/support or contact Volvo customer care.
If the vehicle was previously owned, however, you should first check whether access to Volvo Assistance is activated in the vehicle.