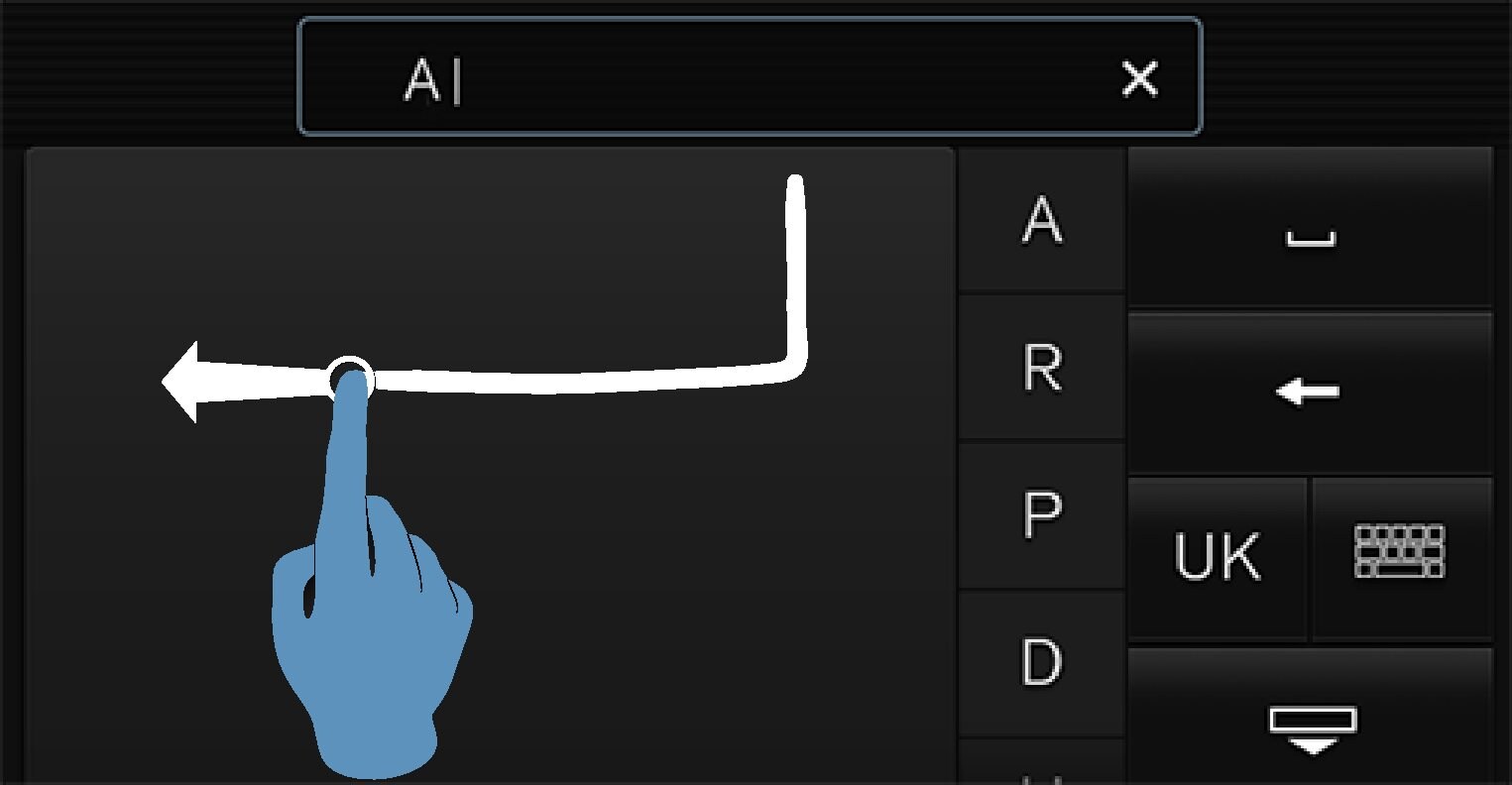Utilisation du clavier de l'écran central
Saisie de texte à l'aide du clavier
Le clavier apparaît uniquement dans le bas de l'écran central dans les situations qui permettent d'écrire sur l'écran.
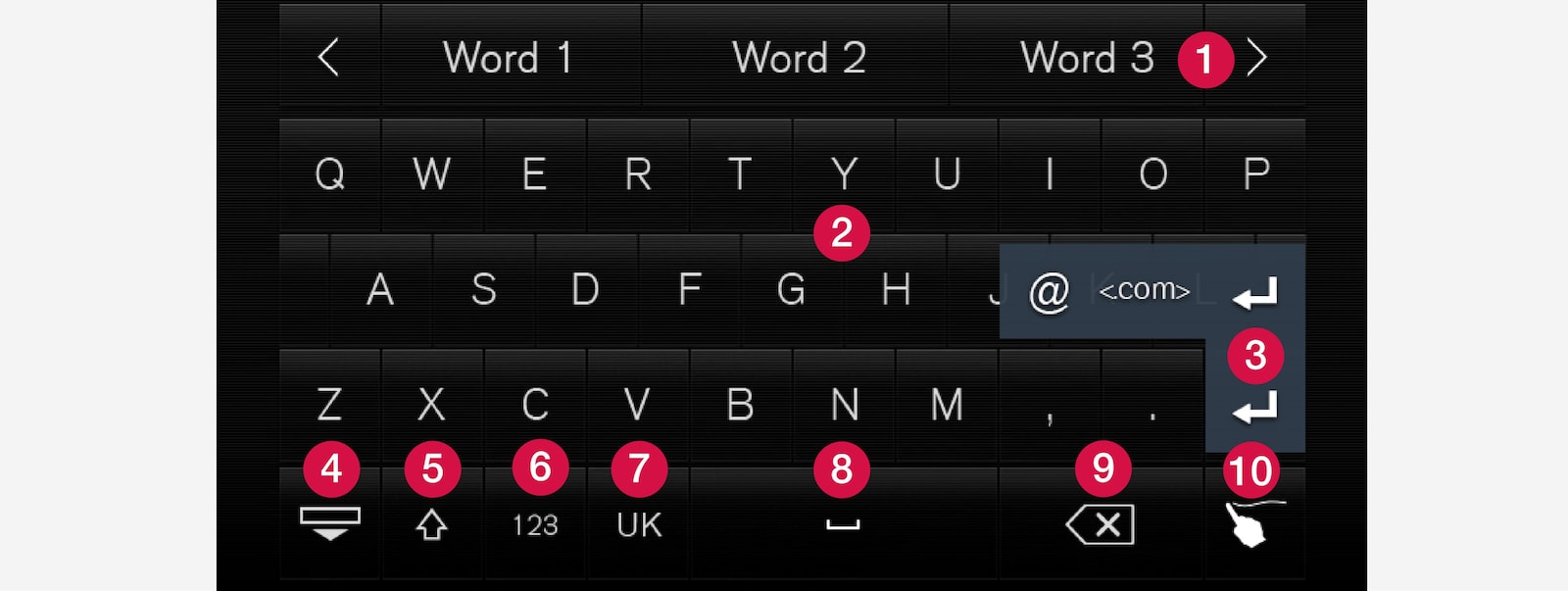
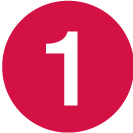 Champs des possibilités de résultats de la recherche. Le mot change lorsque de nouvelles lettres sont ajoutées. Faites défiler la liste à l'aide des flèches gauche/droite. Tapez sur un mot pour le sélectionner. Le clavier peut ne pas prendre en compte toutes les sélections de langue, auquel cas cette ligne de l'écran ne s'affiche pas.
Champs des possibilités de résultats de la recherche. Le mot change lorsque de nouvelles lettres sont ajoutées. Faites défiler la liste à l'aide des flèches gauche/droite. Tapez sur un mot pour le sélectionner. Le clavier peut ne pas prendre en compte toutes les sélections de langue, auquel cas cette ligne de l'écran ne s'affiche pas. Les caractères qui peuvent être saisis dépendent de la langue (voir le point 7). Effleurer un caractère pour le saisir.
Les caractères qui peuvent être saisis dépendent de la langue (voir le point 7). Effleurer un caractère pour le saisir. Plusieurs touches (en fonction du contexte d'utilisation du clavier) seront affichées ici. Dans certains cas, il peut être utilisé pour saisir @, .com ou pour entamer une nouvelle ligne.
Plusieurs touches (en fonction du contexte d'utilisation du clavier) seront affichées ici. Dans certains cas, il peut être utilisé pour saisir @, .com ou pour entamer une nouvelle ligne.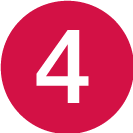 Pressez pour cacher le clavier. Dans le cas d'une impossibilité, le bouton ne s'affiche pas.
Pressez pour cacher le clavier. Dans le cas d'une impossibilité, le bouton ne s'affiche pas.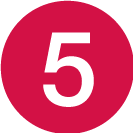 Tapez une fois pour saisir une majuscule. Effleurer deux fois pour verrouiller les majuscules (effleurer à nouveau pour retourner aux caractères en minuscules). Les lettres saisies après les caractères !, . et ? seront automatiquement des majuscules. La première lettre du champ textuel ou des champs textuels destinés aux noms, aux adresses ou aux noms de société sera automatiquement une majuscule. La première lettre des champs textuels destinés aux mots de passe, aux adresses web ou de courrier électronique sera automatiquement une minuscule sauf si les majuscules sont choisies.
Tapez une fois pour saisir une majuscule. Effleurer deux fois pour verrouiller les majuscules (effleurer à nouveau pour retourner aux caractères en minuscules). Les lettres saisies après les caractères !, . et ? seront automatiquement des majuscules. La première lettre du champ textuel ou des champs textuels destinés aux noms, aux adresses ou aux noms de société sera automatiquement une majuscule. La première lettre des champs textuels destinés aux mots de passe, aux adresses web ou de courrier électronique sera automatiquement une minuscule sauf si les majuscules sont choisies.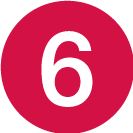 Pressez pour afficher les chiffres pouvant être saisis. Lorsque des chiffres sont affichés, effleurer
Pressez pour afficher les chiffres pouvant être saisis. Lorsque des chiffres sont affichés, effleurer 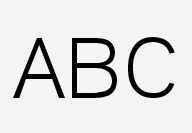 pour retourner à la saisie de texte ou sur
pour retourner à la saisie de texte ou sur 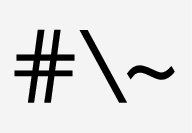 pour saisir les caractères spéciaux.
pour saisir les caractères spéciaux.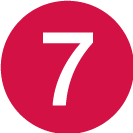 Effleurer pour modifier la langue du clavier (dans cet exemple, l'anglais du Royaume-Uni est la langue sélectionnée). Les caractères disponibles changeront en fonction de la langue sélectionnée (2). Cette touche ne sera affichée que si plusieurs langues de clavier ont été sélectionnées (consultez la section "Modification des langues du clavier" ci-dessous). Tapez pour afficher une liste des langues possibles et tapez sur une langue pour l'utiliser.
Effleurer pour modifier la langue du clavier (dans cet exemple, l'anglais du Royaume-Uni est la langue sélectionnée). Les caractères disponibles changeront en fonction de la langue sélectionnée (2). Cette touche ne sera affichée que si plusieurs langues de clavier ont été sélectionnées (consultez la section "Modification des langues du clavier" ci-dessous). Tapez pour afficher une liste des langues possibles et tapez sur une langue pour l'utiliser. Effleurer pour ajouter des espaces.
Effleurer pour ajouter des espaces. Tapez pour effacer un caractère à la fois.
Tapez pour effacer un caractère à la fois. Tapez pour activer l'écriture manuelle. Consulter la section qui suit au sujet de l'écriture manuelle.
Tapez pour activer l'écriture manuelle. Consulter la section qui suit au sujet de l'écriture manuelle.
La saisie de texte et l'exécution de recherches à l'aide du clavier s'effectuent quelque peu différemment dans le système de navigation. Voir la section au sujet du filtrage des résultats de la recherche de destination.
Effleurer le bouton placé au-dessus du clavier pour confirmer le texte qui a été saisi (non illustré). L'aspect de ce bouton diffère en fonction du contexte.
Modification des langues du clavier
Pour modifier la langue du clavier, cette langue doit d'abord avoir été sélectionnée sous Paramètres.
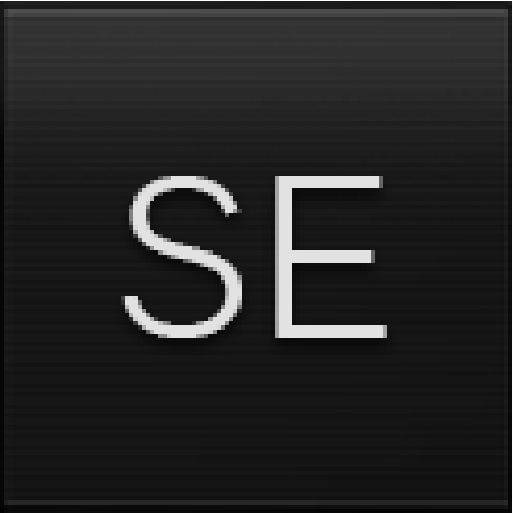
Lorsque plus d'une langue est sélectionnée, ce bouton (7)1 s'affiche sur le clavier.
Caractères spéciaux
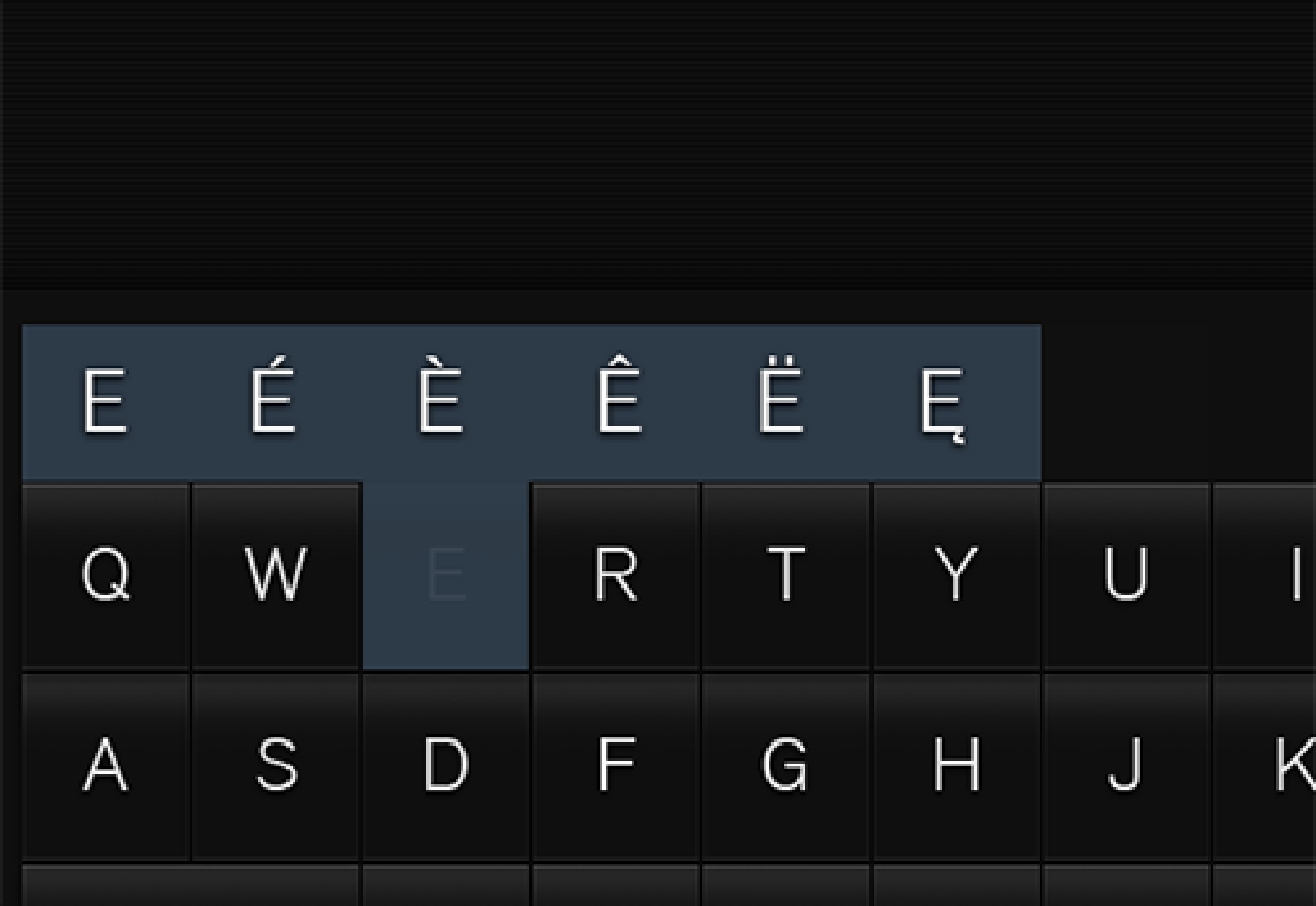
Écriture manuelle
Effleurer le bouton (10). Observer l'illustration plus haut pour saisir le mode d'écriture manuelle.
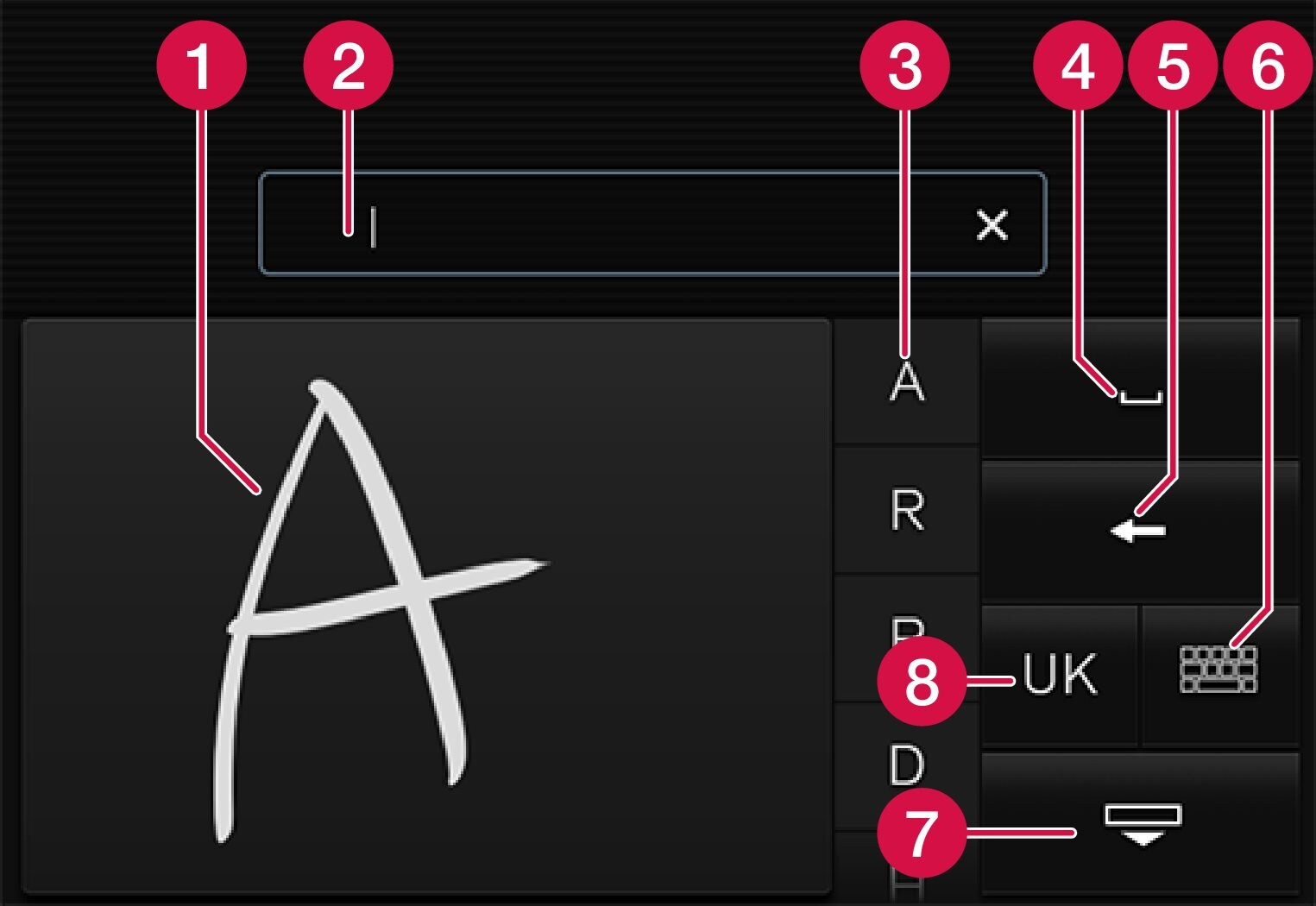
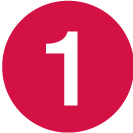 Zone de saisie des caractères.
Zone de saisie des caractères. Boîte de texte où les caractères de la zone (1) apparaissent.
Boîte de texte où les caractères de la zone (1) apparaissent.  Caractères suggérés. Faire défiler la liste au besoin.
Caractères suggérés. Faire défiler la liste au besoin. 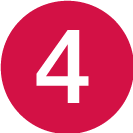 Espaces.
Espaces.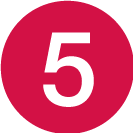 Tapez pour effacer un caractère à la fois.
Tapez pour effacer un caractère à la fois.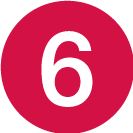 Effleurer pour retourner au clavier standard.
Effleurer pour retourner au clavier standard.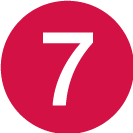 Pressez pour cacher le clavier. Dans le cas d'une impossibilité, le bouton ne s'affiche pas.
Pressez pour cacher le clavier. Dans le cas d'une impossibilité, le bouton ne s'affiche pas. Effleurer pour modifier la langue du clavier.
Effleurer pour modifier la langue du clavier.
Saisie des caractères
Important
Effacement/modification des caractères écrits manuellement
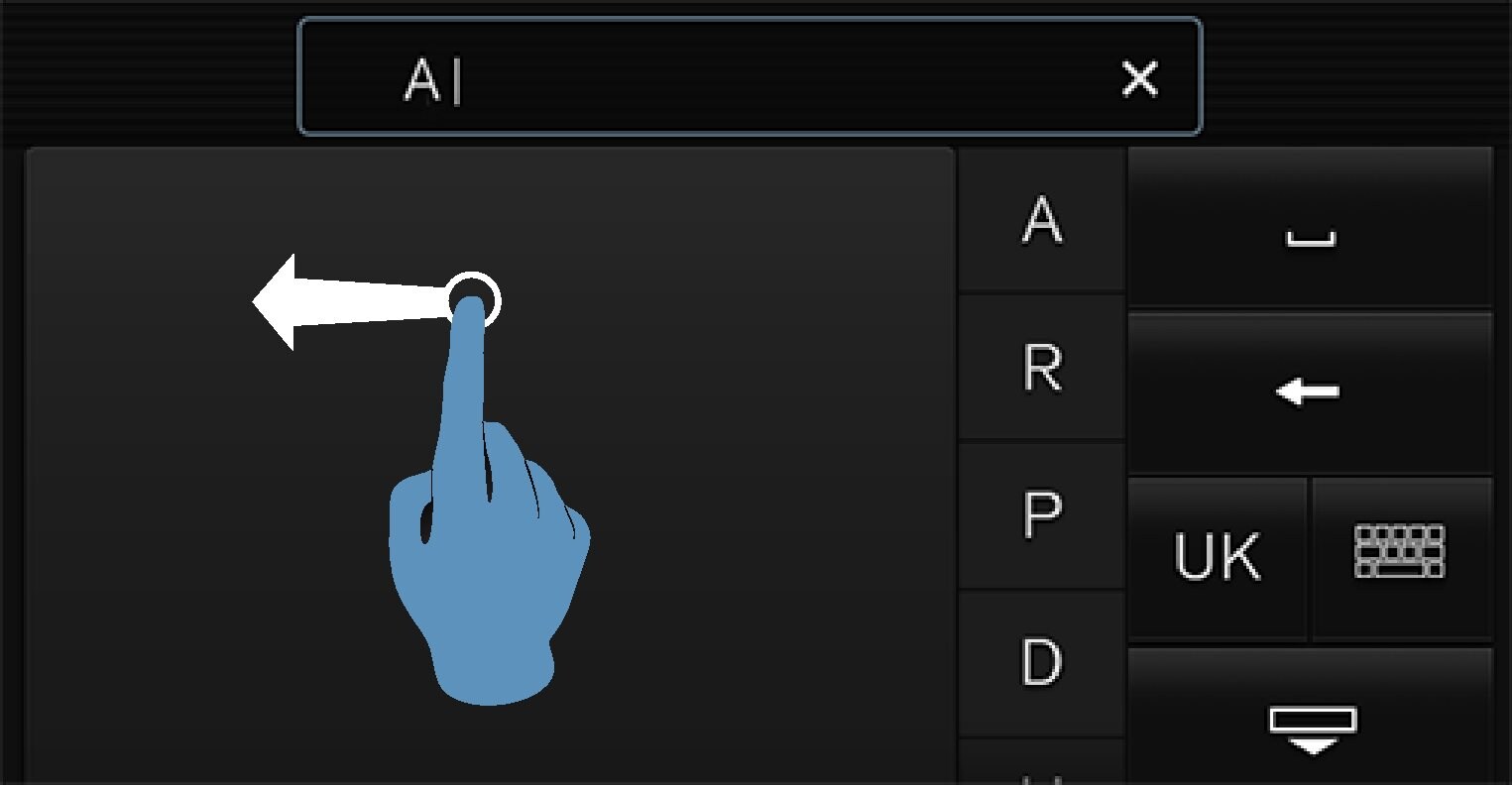
Les caractères peuvent être effacés/modifiés de plusieurs manières :
- effleurer le caractère désiré de la liste (3).
- Effleurer le bouton (5) pour effacer le caractère et recommencer.
- Passer horizontalement de droite à gauche par dessus la zone d'écriture manuelle (1). Effacer plusieurs caractères en passant par-dessus la zone plusieurs fois.
- Effleurer le « x » dans la boîte de texte (2) pour supprimer tous les caractères.
Nouvelles lignes