Managing subviews in centre display
Expanding a subview from default mode
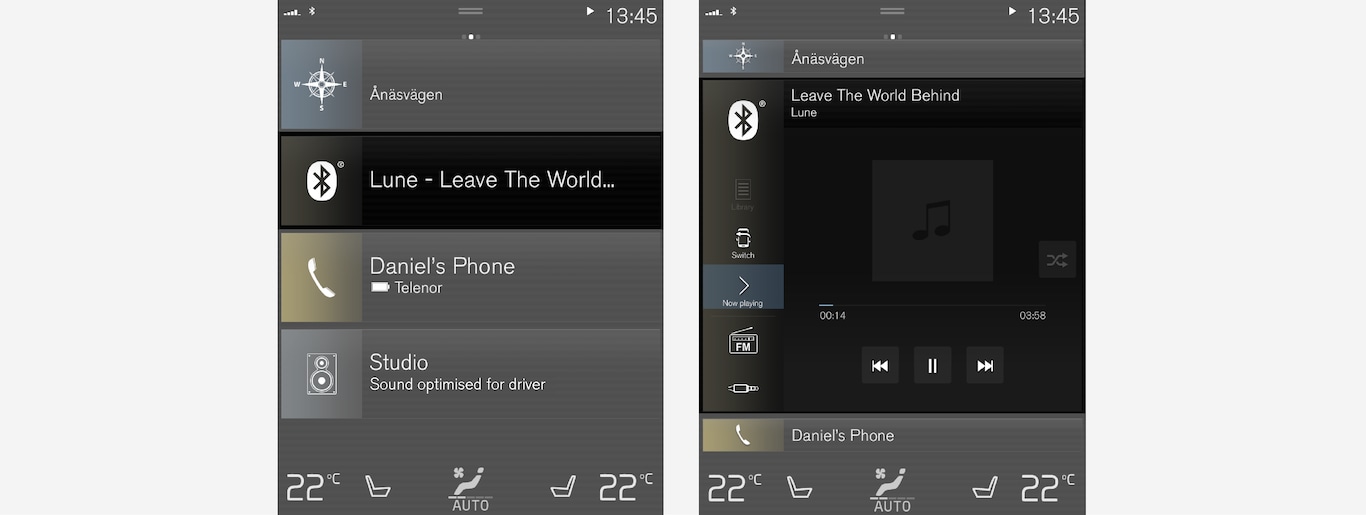
For tiles Navigation, Media and Phone: Press anywhere on the subview. When a tile is expanded, the extra tile in the home view is temporarily forced away. The other two tiles are minimised and only certain information is shown. When the extra tile is tapped, the other three tiles are minimised and only certain information is displayed.
The expanded view provides access to the basic functions of the app.
- Tap on the upper part of the expanded subview.
- Tap on another tile (this tile will then open in expanded mode instead).
- Briefly press the physical home button below the centre display.
Opening or closing a subview in full screen mode
The extra tile1 and the tile for Navigation can be opened out in full screen mode, with even more information and more setting options.
When a new subview is opened in full-screen mode, no information from the other subviews is shown.
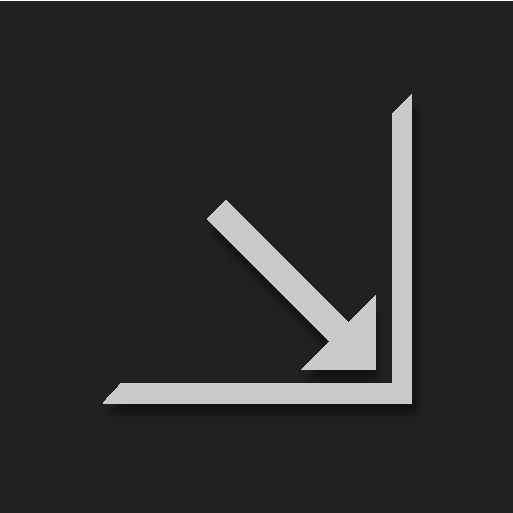
In expanded mode, open the app in full screen - press on the symbol.
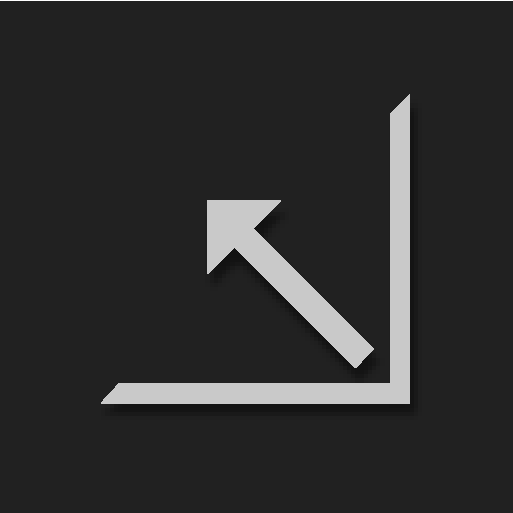
Press on the symbol to go back to the expanded mode, or press the home button at the bottom of the screen.
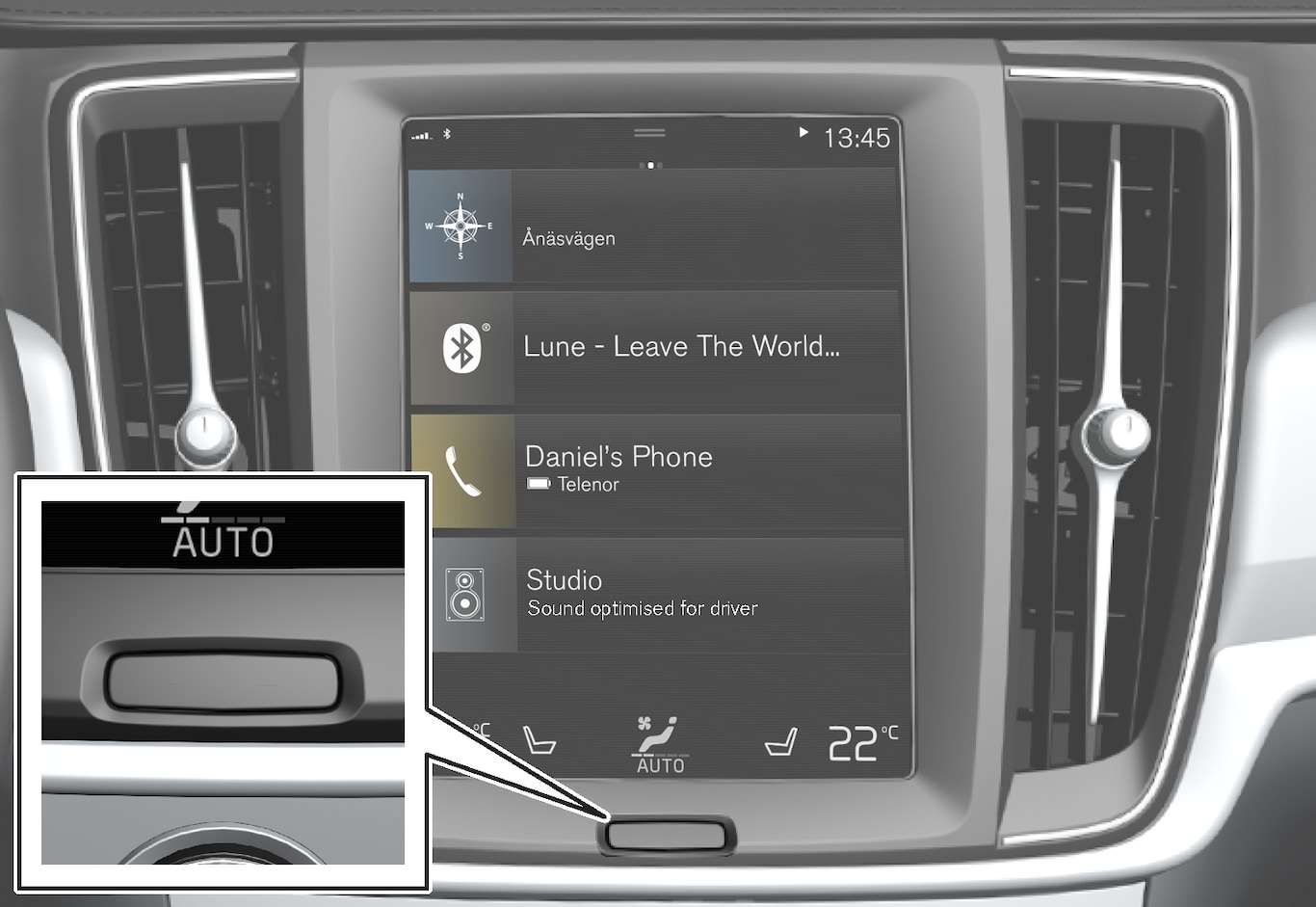
There is always the option to go back to home view by pressing the home button. To go back to the home view's standard view from full screen mode – press twice on the home button.